Windows系统命令行的最佳实践
每次看到Mac生态中炫酷的命令行工具,我就一脸羡慕,但是奈何财力不足,整不起动辄上万的电脑,搬砖人就只能折腾折腾手里的这台windows了。
效果展示:
- Mac终端自带的zsh完全移安装到了WSL上面,命令交互样式变得更加美观,默认能够显示当前所在文件夹下的git分支
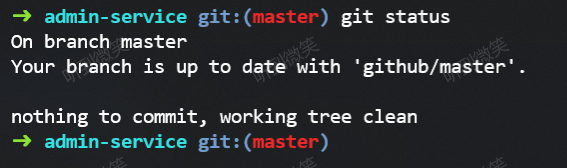
- 更加智能的命令提示,这也是我最喜欢的一点

open命令,使用open命令可以使用系统默认软件打开文件夹以及文件

一. 安装WSL
因为Mac是一个类Unix系统,所以Windows下的WSL(Windows Subsystem for Linux)就是非常适合作为命令行的系统环境。使用WSL后大多数命令都和Mac一样了,这种开发和运维一体的感觉真是不错。
具体安装WSL的方法网上一大堆,大家自行Google,这里给大家贴一个在B站上视频教程 Windows自带Linux安装教程 WSL
安装好WSL后会多一个类似于CMD的黑窗口,这个窗口就是与Linux子系统交互的窗口。
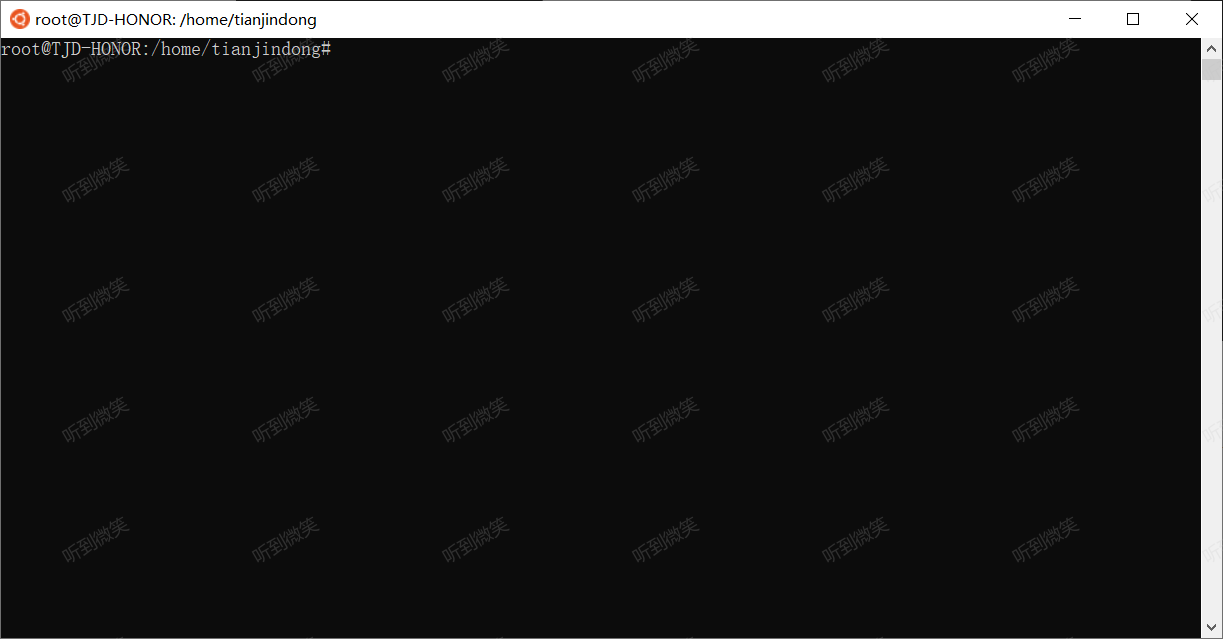
二. 安装Fluent Terminal
那个黑黑的窗口显然不是我想要的,在网络世界遨游了一番最终选择了Fluent Terminal软件,它在易用性和功能性上做到了较好的平衡。大家只要去微软商店中搜索下载即可
三. 安装必要的环境
由于WSL是一个完全独立的子系统,它虽然能够访问主机中的文件,但是如果要执行Windows上的软件需要加.exe后缀不是很方便:
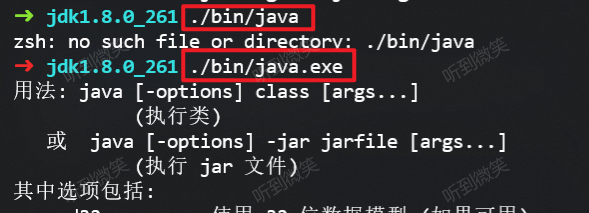
我们需要在Linux子系统上安装一个完整的Java环境,例如:JDK、Maven、Git
安装过程也请大家自行Google,但是需要说明一下,在WSL下安装的Maven,本地仓库可以指定为Windows下的本地仓库地址:

四. 安装Oh-my-zsh
4.1 安装zsh
- 直接使用apt命令安装即可
1 | sudo apt-get install zsh |
- 切换为shell为zsh
1 | chsh -s /bin/zsh |
想了解zsh请移步至:终极 Shell——ZSH
4.2 安装ohmyzsh
- 使用git进行下载
1 | wget https://raw.githubusercontent.com/ohmyzsh/ohmyzsh/master/tools/install.sh |
- 打开zsh的配置文件
1 | sudo vim ~/.zshrc |
- 选择主题为我们下载主题:主题列表
1 | ZSH_THEME=powerlevel10k/powerlevel10k |
- 重新加载配置文件:
1 | source ~/.zshrc |
4.3 安装字体
为了防止终端可能会出现乱码,也是因为你的电脑不支持那么多字体,所以我们需要先安装扩展字体。
推荐使用 Meslo Nerd Font 字体,Download these four ttf files:
WSL配置字体其实就是配置终端的字体,点击设置会自动跳转到一个json格式的文档。
4.4 配置环境变量
编辑/etc/zsh/zshrc文件,该文件类似ubuntu系统bash环境下的bashrc文件
4.5 安装自动提示插件
下载自动补全插件至
oh-my-zsh的插件目录中~/.oh-my-zsh/custom/plugins1
git clone https://github.com/zsh-users/zsh-autosuggestions ${ZSH_CUSTOM:-~/.oh-my-zsh/custom}/plugins/zsh-autosuggestions
编辑
~/.zshrc文件,注册插件:1
plugins=(zsh-autosuggestions)
重新加载
~/.zshrc1
source ~/.zshrc
安装自动补全插件可能会遇到问题:

解决方案:
https://github.com/zsh-users/zsh-autosuggestions/issues/557
4.6 wsl的ls文件夹为绿色的问题
https://www.cnblogs.com/sgmder/p/13177561.html
五. 配置open命令
编辑/etc/zsh/zshrc文件,在末尾添加下列命令:
1 | alias open='cmd.exe /C start' |
然后执行:
1 | source /etc/zsh/zshrc |
然后使用open [文件]即可打开该文件